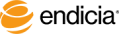
DAZzle can print postcards that are in sheets (more that one postcard on each piece of paper). The sheet postcards are similar to sheet labels. In the list of labels on the Media dialog box are built-in layouts for standard Avery-brand postcard sheets.
Steps
The Media dialog box appears.
DAZzle displays the Label Options dialog box. You can alter the number of rows, number of columns, dimensions, and margins for the selected postcard.
DAZzle displays your layout with the media that corresponds to the selected postcard. DAZzle displays a single postcard to use for your design. All elements are replicated on each postcard that you print. Use the print preview feature to view how DAZzle prints each sheet.
When designing your layout, remember that not all addresses are the same length (number of lines). Leave enough room for the longest address. You can also select the Center Vertically option in the Address dialog box to help with the alignment.
See Also
Copyright © 2017 Endicia. All Rights Reserved.