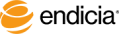
The following is an example of setting up continuous labels.
Suppose you have one-column labels, 3.5 inches wide by 15/16 inch tall, with a 1/16 inch gap. There is a perforation every 12 labels, but no extra space around the perforation. This example assumes that you are not using a sheet-fed or page-oriented printer, but one that has label on a continuous roll. These continuous feed printers are usually known as dot-matrix printers and have either tractor feed or friction feed to move the labels through the printer.
Steps
Your orientation settings under Printer Setup should be similar to this: Portrait, Face Up, Top First, and Left Side (unless you thread your labels on the center or right side of the printer).
Number: 1
Width: 3.5 inches
Gap between: 0
Left Margin: 0
Number: 12
Height: 1 inch
Gap between: 0
Top Margin: 0
Skip 0 inch every 0 row(s).
See Also
Print Mailpieces for a List of Addresses
Copyright © 2017 Endicia. All Rights Reserved.