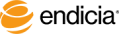Verify Printer Setup for Unprintable Areas
On the Layout tab, the areas outside the red lines, if any, indicate the unprintable areas.
If the lines cut through or do not include the entire needed print area, this indicates that the printer selected or the printer settings are incorrect in DAZzle.
Steps
- Select the Design tab.
- Select File > Printer Setup.
- If the printer is incorrect, change the printer.
- Verify the other settings, especially Paper Size to verify that this is correct for the envelope or label you are using.
- For Avery sheet labels, set the paper size to Letter.
- For Zebra 4 × 6 labels, set the paper size to 4 × 6.
- For DYMO printer labels, set the paper size to match the label part number printed on the actual label being used. For example, if you use DYMO 30383 labels, select this label for Paper Size.
- For #10 envelopes, set the the paper size to B5, but sometimes #10 envelope is required or works better.
- Verify that the Orientation settings are correct.
- Click OK.
- View the Design tab to see if the red line has moved to the edge of the label or envelope or disappeared completely. If so, try a test print.
- Select File > Print.
- Click Test Print.
- If this works, save the file by selecting File > Save Layout As.
See Also
Guidelines: Printer Settings
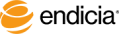
Copyright © 2017 Endicia. All Rights Reserved.