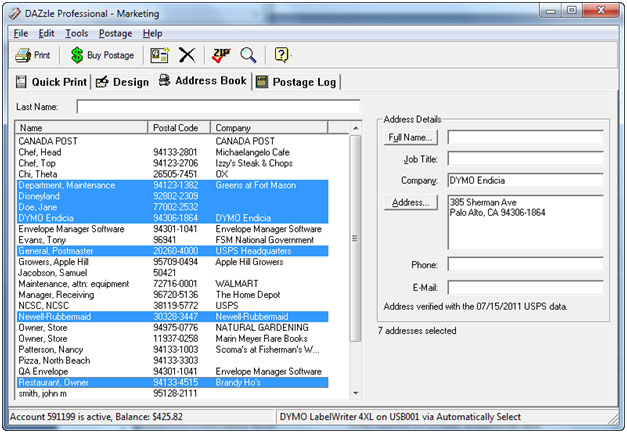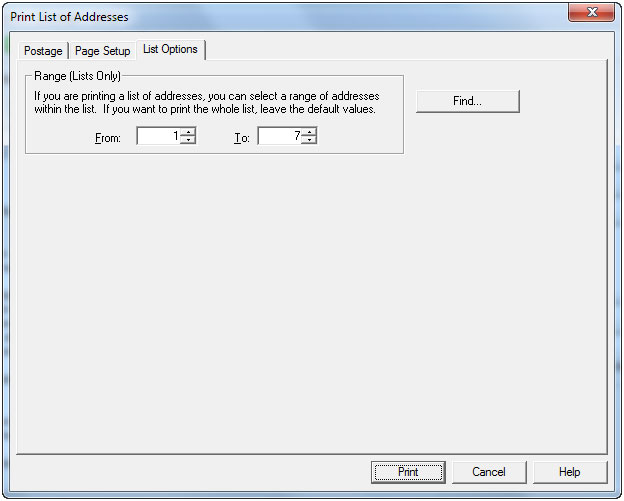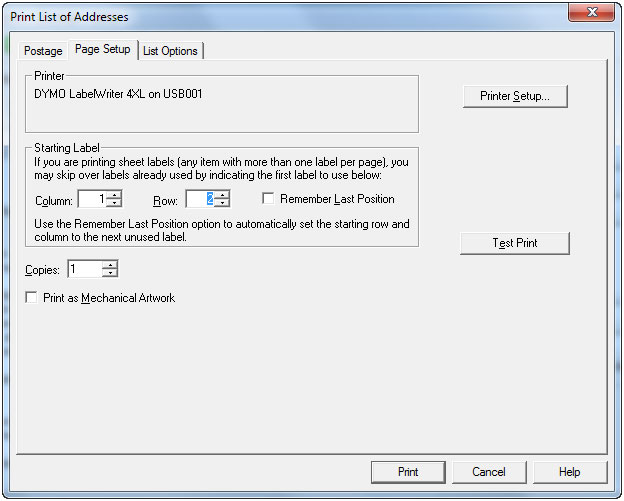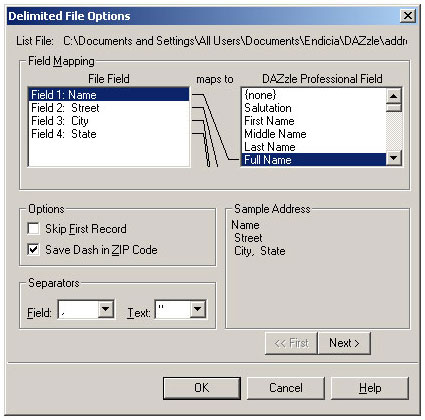How to Print Several Addresses at Once (Batch Printing) from DAZzle
Users of Endicia Standard and Endicia Premium often ask if it is possible to print more than one address at a time. You can perform batch printing in a number of ways:
- Batch Print Labels from the Address Book Tab
- Batch Print Addresses to Sheet Labels
- Batch Print from an External File to Sheet Labels
- Batch Print from Another Application Using the DAZzle XML Interface
Batch Print Labels from the Address Book Tab
If you enter addresses in the Address Book tab of DAZzle (by either typing or importing the addresses), you can then select one or more addresses on the list using the standard Microsoft Windows protocols for selecting multiple items.
First, set up the layout and the mail class on the Design tab. For assistance with this, see the article How do I print domestic mail in DAZzle?
In the following image, the first block of selected addresses was selected by using the Shift-click method. The three selected addresses at the lower area of the image were selected using the Control-click method. The result is that seven addresses have been selected:
On the Address Book tab, click the Print button. On the Print List of Addresses dialog box, select the List Options tab. Note that the range values are from 1 to 7 — the same number of selected addresses in the preceding image.
Clicking the Print button on the List Options tab will cause seven envelopes or labels to be printed (depending on your current layout features).
Note that batch printing in this way can only be done if all the selected addresses for a given batch print are the same weight and same mail class. If you have an address list with varying weights, use the Windows selection protocols mentioned previously to select subgroups that are the same weight and mail class. You can also upgrade to and Endicia Professional Plan for more efficient batch printing of varying weights and mail classes (link to http://www.endicia.com/Support/HarrysHints/Tarantula/default.cfm).
Batch Print Addresses to Sheet Labels
If your layout specifies a sheet label medium (such as an Avery 5168—four labels to a sheet) label design, the final Print dialog offers another option: On the Page Setup tab, you can specify the starting row and column for the batch print job. If you are starting with a fresh sheet of four labels, you would leave the starting row and column at 1 and 1. However, let’s say you had a sheet in which the two top labels had already been used and removed. You would then specify a starting column of 1 and a starting row of 2. In this situation, the first two addresses would print on the first sheet of labels. You would then feed a new full sheet of four labels to accept the next four addresses. You would insert the final full sheet of labels, and the remaining address would be printed on that sheet (leaving three unused labels).
Batch Print from an External File to Sheet Labels
Another way to batch print is to use an external file. From the Design tab, select File > Print from. Select External File, select the file name, and click Open. A File Options dialog box similar to the following example appears. In the following example, the external file was a comma-delimited text file, but DAZzle can also handle DBF IV, tab-delimited files, and fixed record files.
The mapping dialog establishes the relationship between the various address elements in the external file and those needed by DAZzle to print your mailpieces. After you have completed this mapping, click OK, and the Print List of Addresses appears. The addresses in your external file will be read, ZIP+4 verified, and printed according to the current DAZzle layout. Again, all the addresses must have the same associated weight and mail class for this approach to work.
Batch Print from Another Application Using the DAZzle XML Interface
DAZzle has an XML (Extensible Markup Language) interface which can be used by software developers to integrate postage printing into their own custom shipping or order management programs. For more information, see Download Endicia's XML Interface for DAZzle.
The XML interface has the advantage that it can handle variable weights and mail classes. For example, you can print a 3 lb Priority Mail label for one address followed by a 4 lb Media Mail label for the next address. The XML interface can be invoked from any Windows application, and can even be integrated with Web applications through a Java applet.
Happy Printing!
Harry