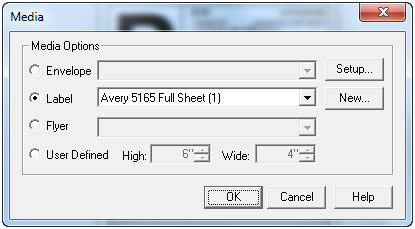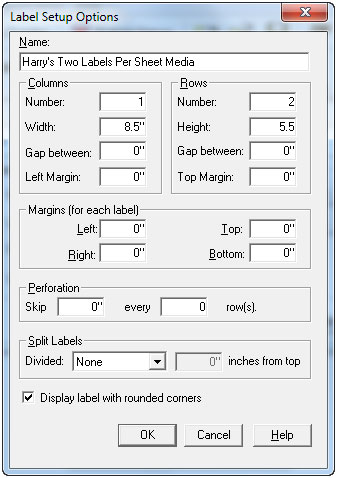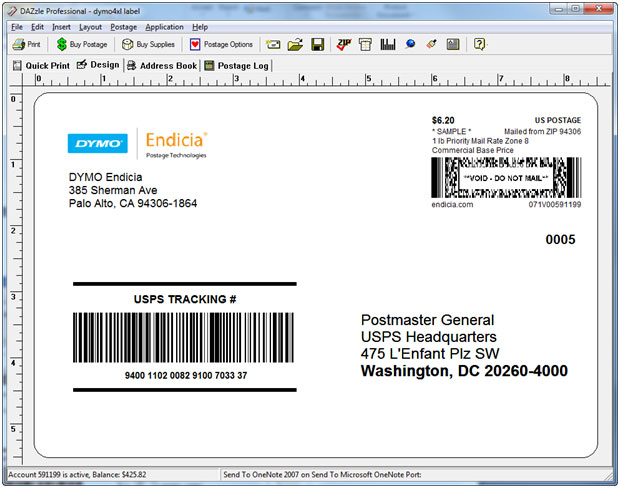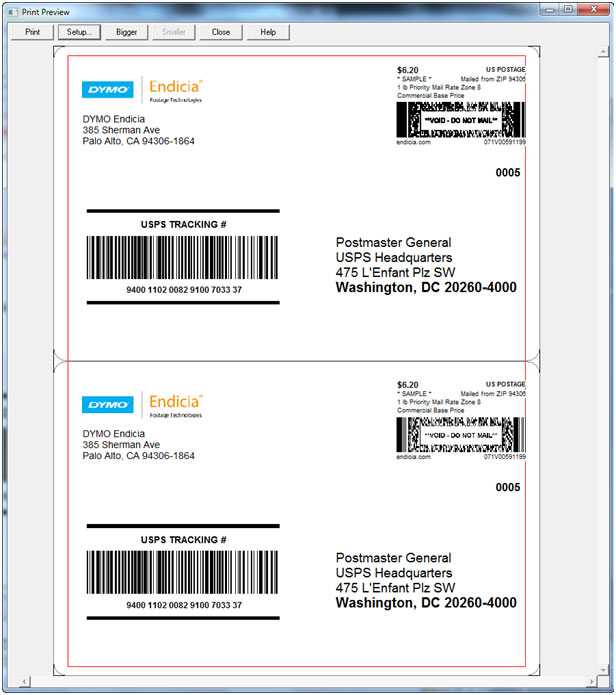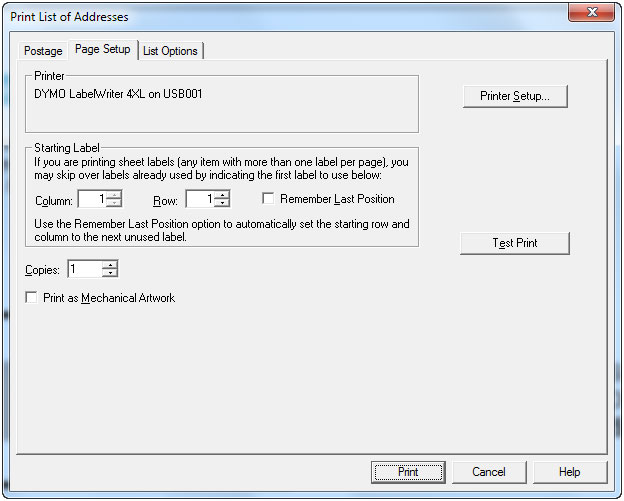How to Print Two Labels per 8-1/2" x 11" Page from DAZzle
One popular label medium is a 8-1/2" x 11" sheet with two labels - one comprising the top half of the sheet and the other comprising the bottom of the sheet. Label stock of this size feeds reliably through most printers, and two large label formats give you plenty of room to design a great looking label which stands out! Since this label configuration has essentially only 1 column and 2 rows, it is less prone to printing errors when compared to a sheet of labels with 2 columns.
This tutorial will also show how you might design other custom media types, from specially sized envelopes to interesting new label configurations.
Note that with DAZzle, you can bypass creating a custom media by simply selecting the Avery 5526 media, which is a 2-label-per-sheet configuration. But the tutorial is nonetheless useful in showing how a 2-up label configuration will appear and how to select which panel (top or bottom you will be printing). It also can serve as a general guide in case you ever want to create a custom media in DAZzle.
Creating a New Media Type in DAZzle
DAZzle is preloaded with dozens of standard media types (Business #10, the entire Avery label line, etc). However, you have the flexibility to defining your own "media type" and we will use this feature to create this label design.
Start out with a fresh layout by selecting File|New Layout on the DAZzle menu system. Don’t worry about the design that is carried along - it will be whatever your current design was before invoking the menu command.
Now invoke the menu command Layout|Media.
On the Media dialog, check the “Label” radio button, and then select “Avery 5165 Full Sheet (1)” from the existing media list.
Now press the New button - we are going to create a new label media definition using the Avery 5165 as a starting point! The next dialog will look like this (although I have already made some changes!):
I changed the Name field to something new and easily identifiable. I have also changed two entries in the Rows section. Originally, Number: was 1. I changed that to 2 because we are designing a 1 column by 2 row label. I also changed the Row Height from 11” to half of that — 5.5”. Now press OK twice and you will see the resulting media on your design screen. What you will be really seeing is just one label (of the two). You now can design your layout any way you want. Note that with this media you have lots of room to work with. Be artistic!!
Check Out the Print Preview!
It’s comforting to check the Print Preview to confirm that you have indeed created a two label per sheet media definition. The File|Print Preview will show you the entire page. It should look something like this...
Printing Many Addresses to Sheet Labels
When you have a media defined which has multiple rows and/or columns, the final DAZzle print dialog will give you another option to set. You may specify the starting row and column for the job. If you are starting with a fresh sheet of 2 labels, you would leave the starting row and column at 1 and 1. However, let’s say you had a sheet in which the top label had already been used and removed. You would then specify a starting row of 2. For your custom media, the dialog will only permit the selection of column 1 as there is only 1 column.
Happy Printing!