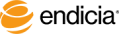Replace a Damaged Layout File
If a layout looks “messed up” on the Design tab and does not test-print correctly, you may have a corrupted or damaged layout file.
If that layout is one that you created yourself, create a new one.
If that layout is one of the standard ones that are included in the program, however, you can get a new copy with the following steps.
- Tip! If you are printing the most common label types for your printer, the Quick Label tab may provide an even better option.
- Note: If you anticipate difficulty adjusting the settings on your firewall or other security measure, you should contact Support through email for a fresh copy of the layout instead of using the following steps.
Steps
- On the Design tab, display the damaged layout file.
- In the upper-left corner of the DAZzle window, note the name of the problem layout file.
- Tip! This is known as the window title.
- From the Design tab:
- Select File > Open Layout.
- Select open any other layout.
- Click Open.
- Select File > Open Layout, but this time do not open a layout.
- In the Open Layout File dialog box, right-click the name of the problem layout and select Rename from the shortcut menu. The name of the layout is highlighted.
- Press the left-arrow key four times, enter the word “SUSPECT”, and then press Enter. (Renaming the file allows you to replace it but keeps a copy in case you need it later.)
- Click Cancel to close the Open Layout File dialog box.
- Click the Postage Options button (the one with the heart).
- Select the Endicia tab.
- Click the Update DAZzle button.
- Click Yes when asked if you want to create a backup. The DAZzle installation replaces the renamed layout with a new copy.
- Note: If you have a firewall, you may need to adjust the firewall settings to obtain any DAZzle update.
See Also
Troubleshoot Issues
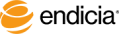
Copyright © 2017 Endicia. All Rights Reserved.