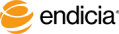Connect to Microsoft SQL Server
This topic describes how to create a new OLE-DB data source to connect to a Microsoft SQL Server database for use with Endicia Professional.
The first time you run Endicia Professional, the Database Connections Setup wizard starts automatically.
Afterward, you can manually start the Data Connections Setup wizard.
- Note: The setup or changes that you make in the following Steps apply only to the current profile.
Steps
- For a new OLE-DB connection, select Create a new data source (using OLE-DB), and then click Next.
- In the Data Provider field, select Microsoft SQL Server, and then click Next.
- Note: More than one version of Microsoft SQL Server may be on this list.
The wizard builds a list of servers on the local network.
- Select your server and enter your database name.
- Click Next.
- Select the database login option, either Windows Authentication or SQL Authentication.
- If you selected SQL Authentication, enter the Login ID and Password, if required.
- Click Next.
- On the panel that displays the connection string, do either of the following:
- For a local server connection, click Next, and go to Step 10.
- For a remote server connection only, go to Step 9.
- For remote server connections only, change the connection string:
- Change the values in red or bold for your particular server:
Provider=sqloledb;Data Source=190.195.200.100,1433;Network Library=DBMSSOCN;Initial
Catalog=myDataBase;User ID=$USERID;Password=$PASSWORD; - If you are using a SQL port other than 1443, which is the standard SQL Server port, then you must change 1443.
- Keep $USERID and $PASSWORD in the string.
Endicia Professional replaces them with the values you entered on the login panel of the wizard.
- Click Next.
- Enter a name of your choice for the data source name.
- Click OK to finish the wizard.
Your data source name appears on the Order Lookup Data Map window.
After you have specified the OLE-DB data source to use with Endicia Professional, the Create a SELECT Statement wizard runs that helps you specify the SELECT statement to retrieve data from your SQL data source file.
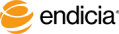
Copyright © 2017 Endicia. All Rights Reserved.