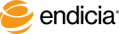
When you print shipping labels through your integrated web store, the Print dialog box displays some changes from the other Print dialog boxes that you access from the Design tab or Quick Label tab.
Web store-specific changes to the Print dialog box include automatically populated Mail Class, Order ID, item description, customer name and shipping address fields if those fields are specified in the imported web store order.
The following Steps assume that you have already imported your customer's order into the Web Store Orders tab.
Steps
On the Print dialog box, verify the settings.
For more information, see About the Print Dialog Box.
If you have not tested your printer setup, it is high recommended to click Test Print.
Test prints do not use postage and do not deduct from your balance.
When you are ready to print the label, click Print.
After label is printed, DAZzle moves the order out of the Web Store Orders tab, adds an entry in Postage Log that includes order ID and store name, and automatically posts back the shipped status and tracking number to your online marketplace host, such as eBay or Amazon.
Copyright © 2017 Endicia. All Rights Reserved.