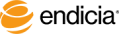Create Canada Return Shipping Labels
On the Quick Label tab, you create Canada return shipping labels. (This feature is not available on the Design tab.)
DAZzle always creates Canada return shipping labels as PDF files, which you can send by email to your customer or print and send to your customer. To view the PDF files, you must install a PDF viewer, such as Adobe Reader or some other third-party PDF viewer. By default, the PDF file name is the tracking number.
Displayed prices are estimates only. Postage and fees for Canada return shipping labels sill not be deducted from your postage account balance. Instead, Endicia will send you monthly invoices. Your actual billed (invoiced) price depends on currency fluctuations, weight, dimensions, and insurance upon return. Refer to the terms and conditions for payment details.
- Note: If you are creating Canada return shipping labels, you must first sign up for the program. The Canada return shipping service requires a Premium or higher service plan account.
Steps
- Enter the Canadian address in any of the following ways:
- Important! Be sure to use the two-letter Canada province or territory abbreviation.
- On the Quick Label tab, in the To field, enter the Canadian address.
- On the Address Book tab, select the Canadian address (assuming that the address is there) and then select the Quick Label tab.
- On the Postage Log tab, select an outbound Canada mailpiece (assuming that the outbound mailpiece is already there), and select Actions > Create Canada Return Label or click the Return button on the toolbar.
- Click the Returns Options button.
- In the Outbound and Return Label Options area, select one:
- Print only prepaid return label (Reply Postage) :
- Prints only the return shipping label.
- Changes the outbound From field to Return To.
- Changes the outbound To field to Return From.
- Changes Printer Settings to Label Settings (See PDF Settings).
- Changes Total Postage to Estimated Postage.
- Displays Returns Mode to indicate a return shipping label.
- Print both outbound label and the Canada return label:
- Also known as "paired printing", sends the outbound label to printer and creates the Canada return shipping label as a PDF.
- Displays the outbound label preview on the Quick Label tab. If you select Print both outbound label and the Canada return label:
- Click the Return Label Settings button.
- Verify, select, or enter:
- Mail Class: The choices are generic mail class names. For specific mail class names, see Return Mail Classes.
- Extra Service: Tracking is the only choice. You cannot turn off tracking.
- Weight
- Insurance: None or Canada Post Insurance
- Value: Specify in US dollars.
- (Return) Destination: Use your default US address or optionally enter an alternate US return delivery address.
- Optional: Additional Fields: Reference ID or Group ID.
- Click OK.
- In the PDF Settings area:
- Select one:
- Always ask where to save. Specify the directory (folder); optionally edit the file name.
- Save without asking. Use the default directory (folder).
- Show in PDF viewer.
- Optional: Specify where to save the PDF return shipping label by default: Click Browse , navigate to or enter the directory path, and click Save.
- Click OK.
-
When ready, click the Print button or Create Return Label button.
(The available button depends on your Outbound and Return Label Options selection in Step 3.)
When you create the return label, the Customs Information tab appears. Item 1 of the Package Contents Description and HS Code fields automatically includes static text—that is, you cannot change the text. The HS code used exempts the return shipment from additional Duty and Tax assessment by US Customs.
- On the Customs Information tab:
- On the Item 1 row, enter the Weight and Value.
- Note: Enter the value in US currency only.
- Click OK.
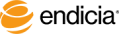
Copyright © 2017 Endicia. All Rights Reserved.