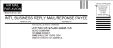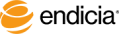- Click an area inside the return address.
- Press the Delete key.
Double-click the mailing address.
The Edit Address dialog box appears.
If the mailing address displays “Double-click here” instead of a real address, enter any address.
The address does not matter because you will be printing from Envelope Manager later. Try to use the same number of address lines as the address that you eventually want to print.
Click the Fonts button and note which font and what size you are using.
You will need this information later when you add a Rubber Stamp. If the font has serifs, choose a sans serif font instead.
Click OK.
- Note: It does not matter if the address is verified because you will be printing from Envelope Manager later.
- Click the Postage Options button.
- Set the Type to Envelope or Postcard.
- Change the Class to International Business Reply.
- Verify the selection of the Print Postage check box, and click OK.
If the “INT’L BUSINESS REPLY MAIL/RESPONSE PAYEE” legend is not centered, select the mailing address and drag and drop it to a new position.
The legend moves with the address.
- Select Insert > Rubber Stamp.
- In the Display Message field, enter “UNITED STATES OF AMERICA” in all-capital letters.
- Click the Fonts button and set the font to be the same font, size, style, and color as your mailing address.
Click OK.
The Paste icon appears on your layout.
- Drag and drop the Paste icon until it is perfectly positioned under the address.
The “UNITED STATES OF AMERICA” line should appear the same as another line of the address—aligned with the left edge of the address and spaced down approximately the same amount the other lines are spaced.
- Note: This line must be at least 5/8 inch from the bottom of the mailpiece.
- Click the Postage Options button.
- Select the Permit tab.
Enter the Permit ID.
- Note: Unlike other types of Business Reply Mail, do not enter “Permit No.” before the number.
- Enter the Permit city, state of the issuing Post Office in all capital letters.
- Keep the Mailing type blank.
- Click OK.
- Select File > Save Layout As.
- Navigate to or specify your My Documents folder and enter a new name that indicates its purpose.
- Click Save.
To print the mailpiece, follow the same procedures as printing a Business Reply Mail.
- Note: You must use the “USPS Intelligent Mail Barcode Artwork via DAZzle” function in Envelope Manager in order to control the Intelligent Mail barcode properly.