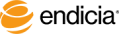Print Business Reply Mail
To print Business Reply Mail (BRM) correctly, you must have Envelope Manager LE. If you do not have one of those programs, send an email with your serial or account number and DAZzle version number to tech@envmgr.com to request it. To find your DAZzle version number, select Help > About.
The following steps assume that you have both Envelope Manager and DAZzle installed and set up.
Steps
- From Envelope Manager (not DAZzle), select File > Open to select and open the database where you store the addresses of your Business Reply Mail clients.
- Select the address that you want to print.
- If the address does not already exist:
- Select Record > Add Record.
- Enter the address that you want to print.
- Click OK.
- IMPORTANT! Enter the unique ZIP+4 for Business Reply Mail, but do not click the +4 button to verify the address.
- If you see error messages about a zone chart or em2zone.dat, dismiss these messages.
- Select File > Print.
- Select USPS Intelligent Mail Barcode Artwork via DAZzle.
- Select Intelligent Mail Barcode and complete the Intelligent Mail Barcode Data fields, especially the:
- Barcode ID. The USPS provides this ID.
- Special Services. For Business Reply Mail, enter 708.
- Mailer ID. The USPS should supply you with this ID.
- Sequence Number.
-
IMPORTANT! In the USPS IMB Artwork Creation via DAZzle dialog box, verify that the ZIP Code that appears with the address in the upper left corner is the unique 9-digit ZIP Code for this client’s Business Reply Mail.
The address in the upper left will override the one in the Delivery Point ZIP field. Do not include the Delivery Point.
-
Click the Print button.
If you see an error about the address not having been CASS Certified™, click Yes to proceed anyway if you are printing BRM and need a unique ZIP+4.
Envelope Manager displays the DAZzle Print List of Addresses dialog box (even though you are printing only one address). The layout that you worked on previously is in the background.
- Examine the options in this DAZzle dialog box:
- The postage class should be one of the Business Reply Mail options.
- You do not need to complete the dimensions.
- Create printer-ready copy:
- Select the Page Setup tab.
- Select the Print as Mechanical Artwork check box.
- Click the Print button.
- Examine your printed copy to make sure the unique ZIP+4, FIM C, and barcode are correct.
See Also
Create a Business Reply Mail Layout
About Business Reply Mail
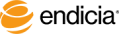
Copyright © 2017 Endicia. All Rights Reserved.