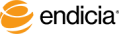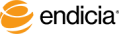Print Postage on Postage Label Rolls
The following procedures describe how to print postage on rolls using DYMO Stamps Postage Labels and a DYMO LabelWriter printer. You can print one or more postage stamps of a single mailpiece type and value.
You can also quickly print postage using Quick Stamps.
If you are printing on sheets instead, see Print Postage onto Stamp Sheets.
Steps
- Ensure that the Printable Postage application is displaying the roll view layout—a single postage stamp rather than several postage stamps on a sheet.
- To switch to the roll view, click the Rolls icon in the upper right corner.
-
Select the type of mailpiece, such as Postcard, Letter Envelope, or Large Flat Envelope.
For assistance with mailpiece types, click the Guide Me button.
-
Select the postage value.
Standard, current prices for the mailpiece type that you selected appear on the list. If a postage price that you need is not available and you have a paid Endicia service plan account, you can specify your own price.
- If you have a supported weight scale installed, place the mailpiece on the scale and click the Weigh button.
- Select the number of postage stamps to print.
- Optional: Enter a Reference ID.
- Note: To use the Reference ID field, you must enable the field. For more information, see Change Account Preferences. You can use alphanumeric characters in the Reference ID field. You can use the Reference ID field for tracking postage spent by a group or department, for example.
- Review the postage totals—Current Balance and Total Print Cost.
- In the lower-left area, verify both the Printer and Label Roll selections.
- Highly Recommended: To verify alignment and proper roll feeding without wasting postage:
- Verify that your printer is connected and turned on.
- Verify that your label roll is properly loaded in your printer.
- Click the Test Print button.
- To print actual postage, click the Print button.
See Also
About Postage Label Rolls
Using Quick Stamps
Create Your Own Postage Amounts on Rolls
FAQs about printers and printing
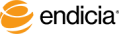
Copyright © 2016 Endicia. All Rights Reserved.