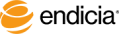On the Customs Information tab, you can select and complete customs forms.
You can also save and retrieve customs information for reuse when you use frequently used product lists. For more information, see Save Customs Forms and Open Saved Customs Forms.
-
Access the customs form through any of the following areas: Quick Label tab, Design tab, or Address Book tab. For more information, see Access Customs Forms and International Information.
Based on various criteria, including mail class, services, package size, and weight, DAZzle automatically selects the customs form to use. The option to select a specific customs form is no longer available. You can print customs forms on either 4x6 inch or full letter-size sheets. Your shipment can include up to 1000 line items.
-
Optional: Select the Print sender's copy check box to have a paper copy of the customs form.
Usually you would keep the sender's copy for your records.
DAZzle saves an electronic copy that you can print at any time. For more information, see Print Record.
- Optional: If you are printing the 2976-A form, select the Additional Information button to enter License Number, Certificate Number, Invoice Number, Sender's Customs Reference, Importer's Customs Reference, or Comments.
- Note: Comments no longer print on the customs forms.
- In the Package Contents area, complete each row with the quantity, brief description, weight, value, and country of origin.
The US Postal Service requires this information, which prints on the label.
- Optional: Commodity Description and Coding Schedule (HS) tariff numbers to items in the customs form:
- While the cursor is in the row of your choice, click the HS Code Lookup button.
Enter one or more keywords.
In the table that follows, matching results include the HS Tariff # and description.
- In the results, select a matching HS Tariff # item.
- Click OK
- Enter Weight , Value and select the Country of Origin.
- Optional: Add prepaid tax and duty charges (Canada destinations only):
- Important! The following procedure estimates duty and taxes. Actually duty and taxes may differ based on currency fluctuations and assessment of the customs agencies.
Also, note that some commodities need a volumetric or other unit value to determine the duty and tax value. These types of commodities are rare and are not supported for duty and tax calculation in DAZzle at this time.
- Click the Calculate Tax & Duty button.
- Select the full HS Code that matches your item.
- Click the Get Tax & Duty button.
Click OK.
The full HS Code and the estimated tax and duty appear on the customs form.
- Optional: If you send packages of this HS Code # item often, you can save the customs form settings for use later. Save the customs form information to retrieve it for re-use:
- On the Customs Information tab, click the Save button.
- In the Save Customs Data dialog box, enter a file name that helps you identify the specific customs form.
- Click the Save button.
- In the Content Type area, select one or more check boxes, such as Commercial Sample, Dangerous Goods, Documents, Gift, Humanitarian Donations,Merchandise, Returned Goods, or Other. If you select Other, enter the Content Type in the field that follows.
- Note: The Content Type field on the label accepts up to 120 characters, including any selected check box text and the Other field. Any text over 120 characters will not be printed on the label.
-
Optional: If required, in the AES, ITN, Exemption Group area, select NOEEI 30.37(a), NOEEI 30.37(h), or Other.
If you select Other, enter the information in the field that follows.
AES refers to Automated Export System. ITN refers to Internal Transaction Number.
- In the field that follows Required: By entering your first and last name in the field below, you certify that the particulars given in this customs declaration are correct. enter your name.
- To print the customs form and postage, click Print.