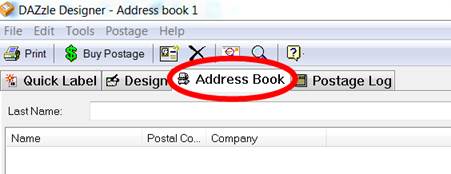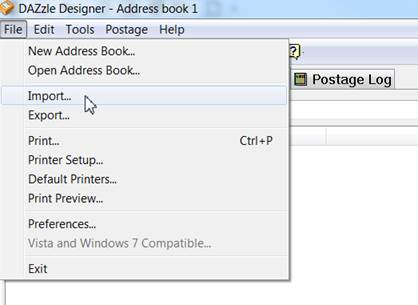Batch Printing:
How to import addresses for batch printing using Endicia Standard or Endicia Premium
Batch printing is a useful and timesaving tool when you have a group of parcels of the same weight using the same Mail Type and Class. All you need to do is import or manually enter the recipient information into the DAZzle address book and you’re ready to print your labels. Continue reading for step-by-step instructions for importing addresses and batch printing shipping labels.
Once you have prepared your mailing list and saved it as a CSV (Comma Separated Values) file, follow the steps below to import it into DAZzle.
- In DAZzle, select the Address Book tab
- Choose File > Import and browse for the CSV file you wish to use.
- Select your CSV file and click on the Open button.
- A “Delimited File Options” box as shown below will appear. Here you can map the File Fields from your CSV file to the DAZzle designer fields as you want them to appear on the label. DAZzle draws a line connecting the two fields, and the Sample Address box displays the address. Once you have made all your selections, click OK.
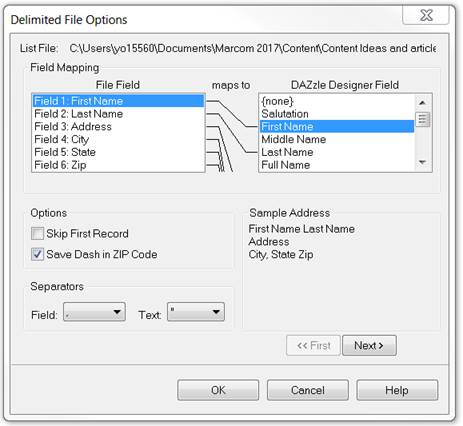
- Select the names you want to print labels for and verify the addresses by clicking on the
 icon in the menu bar.
icon in the menu bar.
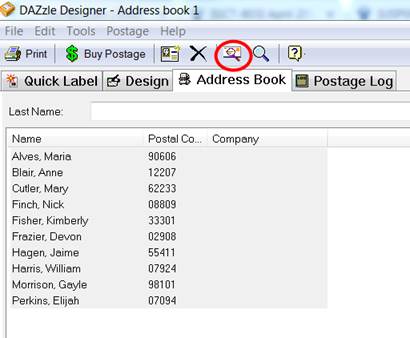
Dial-A-Zip will run through and verify the chosen addresses.
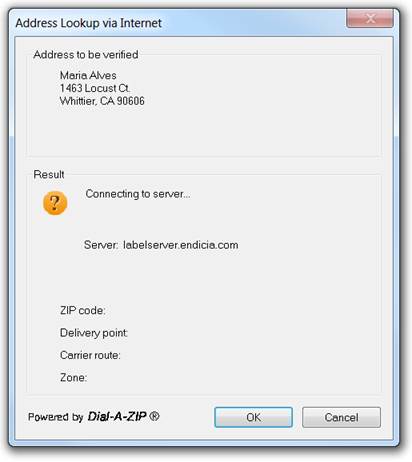
- Once all addresses are verified, click the print button
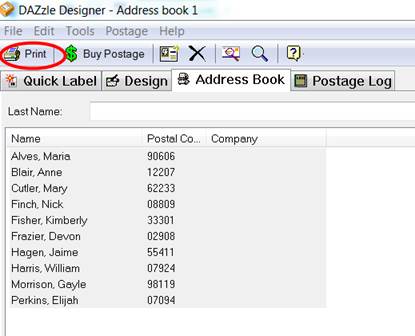
- The DAZzle Designer window will appear. If you’ve already verified addresses simply click OK to move on to the Print Dialog box.
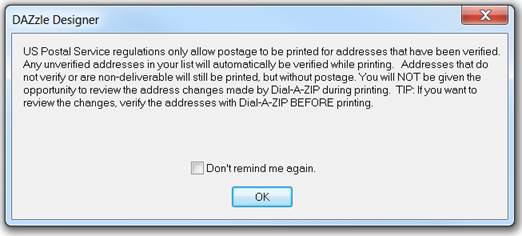
- The Print Dialog box is where you will make decisions about Postage, page and printer setup and list options. It is strongly recommended that you do a test print to ensure the label prints properly before pressing the “Print” button. Clicking the Test Print button will print the first label in your list - without postage.
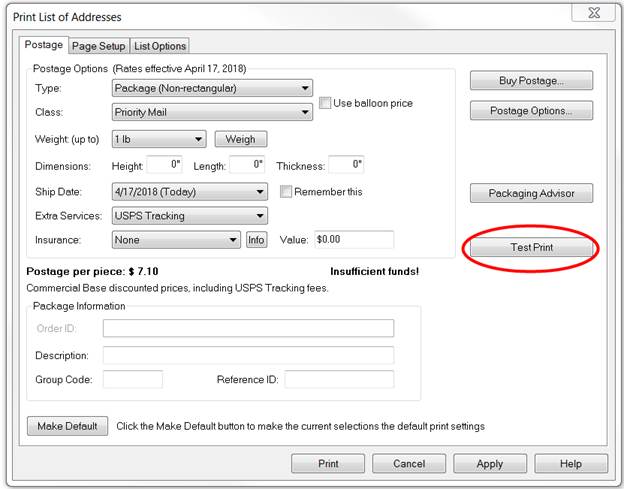
- Once you have made your selections and done a test print to verify that the label prints correctly, click the Print button at the bottom of the menu. Your labels will print in the same order as they appear on the list being used.
DAZzle will display the “DAZzle is Printing” message box while printing.
Below are some additional links you may find useful:
Import Command
Manually enter an address
Print mailpieces using an external source
Testing the alignment and printing of your mailpieces