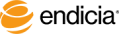
DAZzle includes several defined label layouts that you should be able to use as-is.
If you have a label that is a non-standard size, you can create a new label layout that is based on any of the defined label layouts that are included with DAZzle. This allows for customization of characteristics, such as size and margins. When you create a new label layout, the new label layout becomes a new permanent part of the list, but you can still select the other layouts.
Steps
Specify your new settings for Columns, Rows, Margins (for each label), Perforation, Split Labels, and Display label with rounded corners.
Click OK.
In the Media dialog box, click OK.
On the Design tab, DAZzle displays your layout with the media that corresponds to the selected label. If you specified sheet or continuous labels, DAZzle displays a single label to use for your design. All elements are replicated on each label that you print. Use the Print Preview feature to see how DAZzle prints each sheet.
See Also
Copyright © 2017 Endicia. All Rights Reserved.