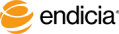- Select Edit > Preferences.
- Select the Data Source and Post-Back tab.
- In the Post Back Data areas, select your data source type:
- Database or CSV/Text File
- QuickBooks
- Click the Configure button.
Select Data Map > New.
The Data Connections Setup wizard automatically starts.
- Click Next.
- OLE-DB
- Dynamic Excel Integration
- ODBC
For guidance on connecting to specific types of databases, see:
- Connect to Microsoft SQL Server
- Connect to Microsoft Access
- Connect to Microsoft Excel
- Connect to Visual FoxPro
- Connect to CSV Text Files
After completing the wizard, the Post Back Data Map window appears.
For example, you might want to map the Tracking Number, Postmark Date, and Transaction Date Time fields for writing back to your data source.

To customize post-back formulas:
On the row that you want to customize the formula, click the Formula button.
By default a variable appears in the field.
- Enter your formula customization:
- Enter Excel formulas on the field.
- Select from the variables list and click the Add to Formula button.
Each variable begins with a dollar sign—$.- Tip! Each selected variable displays a specific help in the upper left area.
- To revert to the Endicia Professional default formula, click Restore Default Formula.
When done, close the Excel Formula window: click OK.
On the Post Back Data Map window, the Formula button is in bold font to indicate an edited formula.
- On the Data Source and Post-Back tab, click the Options button.
- Review and select your options:
- Edit Post-Back Fixed Data: Click the button and enter text to appear in the Description and Rubber Stamp fields when posting back.
- Automatically post back data.
- Post back data from test prints.
- Post back records missing reference ID's.
- Always insert new records.
- Delete records after post-back.
- Display Columns: Select which fields to display for post back.
- Click OK.
Optional: Determine whether you need to close your database connection after completion of posting-back data.
For more information, see Disconnect Upon Post-Back Completion.