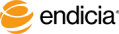Connect the Data Fields Using the Batch Print Data Map
After you have established the data source connection and created the initial SELECT statement, Endicia Professional displays the Batch Print Data Map window if your data source connection retrieves order information on the Batch Print tab.
On the Batch Print Data Map window, you connect (map) your database fields to the Endicia Professional fields for use in retrieving order information and batch printing through the Batch Print tab. If you have already done this for the Order Lookup tab but have not yet configured your batch print database mapping, then Endicia Professional will carry over your settings from the Order Lookup database map (with the WHERE section of the select statement removed so that all orders in the table will be included).
- Note: We suggest mapping a unique identifier to the Order Number field for reporting purposes, but for Batch Printing it is not required that the Order Number be unique.
At a minimum, Endicia Professional needs to assemble shipping label addresses for batch printing. The Order Number and Address fields are the only required fields. More address fields than necessary are provided to accommodate different database table structures. An address may have a maximum of six lines. Endicia Professional assembles the address in the following way:
[Name] [Last Name]
[Company]
[Address 1]
[Address 2]
[Address 3]
[Address 4]
[City]
[State]
[Zip Code]
[Country] Important! Use the two-character country codes or the full name of the country. For more information about official country names and two-character codes, go to: https://www.iso.org/obp/ui/#
- Note: The setup or changes that you make in the following Steps apply only to the current profile.
Prerequisites
- You have established your data source connection for the Batch Print tab, and the Batch Print Data Map window displays your data source name.
- You have created a SELECT statement for the Batch Print Data Map.
- If you are using OLE-DB with a database on a network drive, you must map the network drive such that it has a drive letter designation. For assistance on how to map network drives, see the Microsoft Windows Help. Search for map network drive.
Steps
- Depending on your situation:
- If you have just created the SELECT statement through the Create a SELECT Statement wizard, go to Step 5.
- If you have already created the SELECT statement and you are changing the connected fields, go to Step 2.
- Select the Batch Print tab.
- Click the Data Source Setup button.
- In the Data Source list, select the data source connection.
- On the Package Details tab in the Order Number field, select the field from your database that corresponds to (maps to) the Order Number.
- Note: The Order Number field should already be mapped from the initial Data Connections Setup wizard, but if the Order Number field is not set up, then map the field now. However, to change the field that corresponds to Order Number to a different field, you will need to use the Advanced Editor to modify the SQL WHERE statement or click the Guide Me button to rebuild the Select statement and select a new Order Number field. Selecting a new field to map to Order Number does not work for this.
- For the remaining fields, as needed, continue mapping your data source fields to the Endicia Professional fields on the Package Details, Recipient Address, Return Address, Rubber Stamps, and Partner ID tabs.
- Important! Note the following:
- Return Address Mapping: When mapping to the return address, you must map at least a Name, Address 1, City, State, and ZIP Code. Doing this overrides the existing return address (but not the Post Office ZIP Code that is used to calculate postage) that was set up in the Account Setup window. The override of the Account Setup information is all or nothing, so all required fields need to be mapped or the Account Setup information will be used instead.
Rubber Stamp Mapping: Rubber Stamps 1-3 print in the white space on the right-hand side of domestic shipments, but not for international or APO/FPO/DPO or US territory shipments. The 4×8 Doctab label includes the Reference ID (Order Number) on the label, so if this is needed, you can still select this option if you have a 4×6 printer, but the Doctab will not print. (You may have to adjust your printer settings.)
- Partner ID Mapping: The Partner ID field applies only to partner application integrations. Do not map the Partner ID field unless required to do so by an integrated partner.
- Weight Mapping: If you are using the Weight field and prefer to display the weight in pounds rather than ounces, select the Weight is in pounds check box.
- Endicia Global Service Mapping: If you are using the Endicia Global Service (EGS) feature, be sure to map both the Tax and Duties Payer and Recipient Tax ID fields on the Package Details tab with your data source.
- Note: The Recipient Tax ID field might not be required for all destinations.
- After you have completed your field mapping, click OK.
After you have connected the data fields using the source data map, you can:
In addition to setting up the features in the preceding list, basic Endicia Professional setup includes setting up DAZzle label layouts.
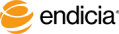
Copyright © 2017 Endicia. All Rights Reserved.