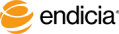- If you have just created the SELECT statement through the Create a SELECT Statement wizard, go to Step 6.
- If you have already created the SELECT statement and you are changing the connected fields, go to Step 2.
The Order Number field should already be mapped from the initial connection setup wizard, but if the Order Number field is not mapped, you must set this up. To change the field that corresponds to Order Number to a different field, you must do either of the following:
-
Use the Advanced Editor to modify the SQL WHERE statement.
-
Click the Guide Me button to rebuild the Select Statement and choose a new Order Number field. Selecting a new field to map to Order Number does not work for this.
- Important! Note the following:
- Return Address Mapping: When mapping to the return address, you must map at least a Name, Address 1, City, State, and ZIP Code. Doing this overrides the existing return address (but not the Post Office ZIP Code that is used to calculate postage) that was set up in the Account Setup window. The override of the Account Setup information is all or nothing, so all required fields need to be mapped or the Account Setup information will be used instead.
- Rubber Stamp Mapping: Rubber Stamps 1-3 print in the white space on the right-hand side of domestic shipments, but not for international or APO/FPO/DPO or US territory shipments. The 4×8 Doctab label includes the Reference ID (Order Number) on the label, so if this is needed, you can still select this option if you have a 4×6 printer, but the Doctab will not print. (You may have to adjust your printer settings.)
- Package Size: You can create your own package sizes, if required, to map your database to Endicia Professional. For more information, see About Automated Box Selection and See "Create a Package Dimension—Box Size Name".
- Dynamic Excel Integration: By default on the Package Details tab, the First Order Row is 2. The assumption is that row 1 contains the field names or column headings. Be sure to verify and indicate which row contains the first row of order data and set accordingly.
- Important! Dynamic Excel Integration is BETA test only and might not work with various versions of Microsoft Windows and Microsoft Excel.
- Endicia Global Service Mapping: If you are using the Endicia Global Service (EGS) feature, be sure to map both the Tax and Duties Payer and Recipient Tax ID fields on the Package Details tab with your data source.
- Note: The Recipient Tax ID field might not be required for all destinations.